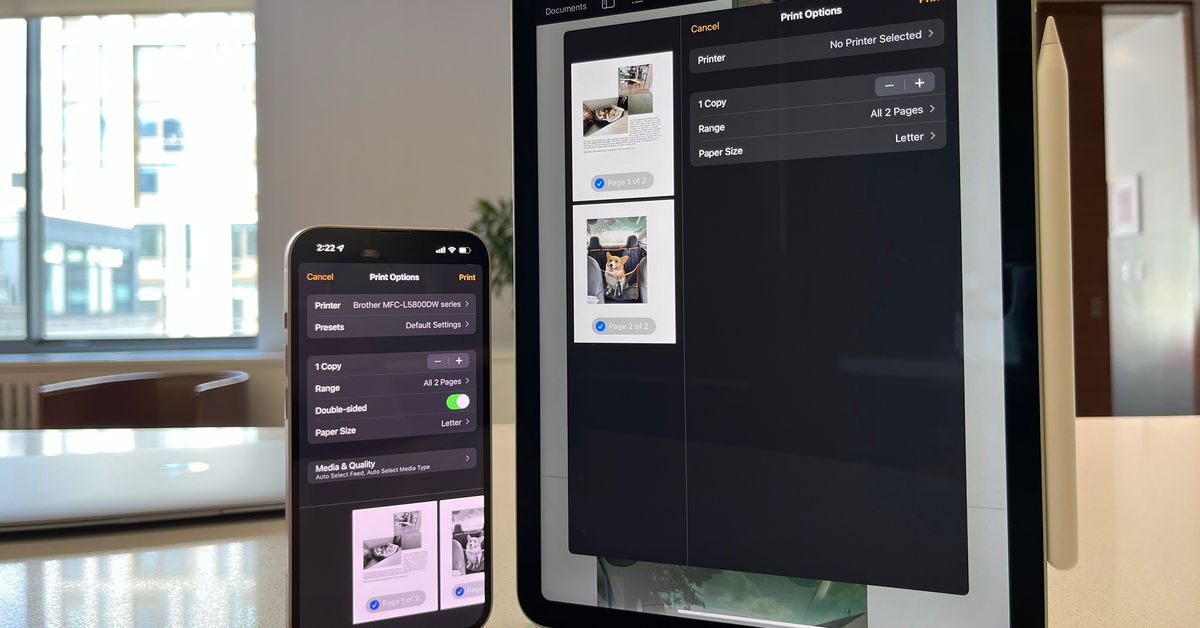
La impresión está casi muerta en este mundo digital, pero todavía hay algunas cosas que no se pueden digitalizar fácilmente: etiquetas de envío, folletos para tableros de anuncios, impresión Correo electrónico Pega memes traviesos para tu jefe y en las habitaciones de tus compañeros de trabajo. En esta época en la que haces casi todo en tu teléfono, es bueno tener la opción de imprimir desde una computadora en lugar de saltar a ella.
Apple ha logrado crear uno de los métodos más fáciles de imprimir desde un teléfono inteligente al lograr que muchos fabricantes de impresoras adopten su función de impresión inalámbrica AirPrint. Apple tiene una manera muy fácil de crear documentos PDF en lugar de una copia impresa tradicional, si sabe cómo hacerlo funcionar. En este artículo, le mostraremos ambos.
Impresión por airprint
Es importante tener en cuenta que la impresión con AirPrint no es compatible con todas las funciones de la impresora, pero puede obtener opciones: número de copias, rango, tamaño del papel, orientación, escala y otras funciones básicas.
Para comenzar, necesitará acceso a una impresora inalámbrica o en red AirPrint de Apple es compatible con el sistema de impresión sin controlador. Si aún no tienes una impresora, consulta Cómo elegir el correcto. Si compró una impresora inalámbrica en los últimos cinco años (o hasta 10 años en el caso de HP), es probable que ya sea compatible con AirPrint. Algunos fabricantes de impresoras también incluyen una aplicación que le permite imprimir archivos desde su dispositivo o a través de su propio servicio en la nube, pero generalmente no son tan fáciles ni tan buenos como AirPrint.
Luego, asegúrese de que su iPhone y su impresora estén conectados a la misma red inalámbrica. Si su impresora tiene un puerto Ethernet, puede conectarla directamente a su enrutador inalámbrico con un cable Ethernet y tener la capacidad de AirPrint desde su iPhone. En entornos corporativos, deberá desbloquear la función del departamento de TI para permitir la impresión desde su iPhone.
Bien, ahora es el momento de imprimir algo:
- Abra lo que desea imprimir: un correo electrónico o un archivo adjunto de correo electrónico, un sitio web en Safari, un archivo en la aplicación Archivos, una foto, etc.
- Tocar Cuota para abrir la hoja para compartir, luego desplácese hacia abajo y toque Impresión botón. Algunas aplicaciones pueden tener el botón de imprimir en una ubicación diferente. Por ejemplo, para imprimir un mensaje de correo electrónico en la aplicación Correo, debe tocar Responder botón, luego descubra Impresión Debajo de la lista de opciones de respuesta.
- encima de eso Opciones de impresión En la pantalla que aparece, seleccione una impresora si aún no hay una opción predeterminada.
- Ahora puede elegir el rango de páginas que desea imprimir, el tamaño de las copias, habilitar la impresión a doble cara y varias otras opciones de impresión.
- Tocar Impresión¡Se irá!
Puede ver la cola de impresión/el estado del pedido deslizando hacia arriba desde la parte inferior de la pantalla (iPhone con Face ID o iPad) o haciendo doble clic en el botón Inicio (iPhone con Touch ID) para acceder al selector de aplicaciones. Si la impresión aún no ha terminado, puedes cancelarla aquí.
:no_upscale()/cdn.vox-cdn.com/uploads/chorus_asset/file/23885086/IMG_1487_2.PNG)
:no_upscale()/cdn.vox-cdn.com/uploads/chorus_asset/file/23885076/IMG_1489_2.PNG)
Imprimir a archivo PDF
Es sorprendente cómo una característica útil como imprimir en PDF se trata como un huevo de Pascua en iOS, especialmente porque MacOS ha tenido una opción fácil de ver Guardar como PDF durante años. No hay ningún botón en iOS para imprimir en PDF; Muy a tu pesar Acercarse En la documentación para obtener la opción, así es como:
- Usando los pasos anteriores, obtenga Opciones de impresión Pantalla para el archivo o la página que desea convertir a PDF (consulte las instrucciones anteriores).
- Pellizque la vista previa del documento imprimible como le gustaría ampliarlo. Vuela hacia ti como un nuevo videojuego que llega al escenario.
- Ahora tienes el documento abierto en formato PDF. Desplácese entre las páginas de esta pantalla, haga zoom y busque texto para asegurarse de que el documento que desea es el correcto.
- Toque en Cuota botón en la parte inferior izquierda.
- Seleccione Guardar en archivos Especifique dónde desea guardar el documento o elija otra aplicación para enviarlo directamente a alguien, como Correo, Mensajes o AirDrop.

“Lector. Organizador. Exasperantemente humilde experto en Twitter. Comunicador certificado”.





More Stories
Modo de juego Soul Brawl explicado en Teamfight Tactics (TFT).
Meta lanza la primera actualización de funciones para subprocesos desde su lanzamiento
Es hora de que Microsoft ponga el modo multijugador en línea en todos los niveles de Game Pass