

Si desea reinstalar Windows 10 en su computadora, simplemente mantenga presionada la unidad de arranque USB.
Josh Goldman / CNET
Arreglar un sistema viejo y lento no es una experiencia divertida, pero es una cosa Puedes hacer el tuyo en casa. Además de los problemas comunes que debe buscar, hay otra tarea que debe realizar: crear una unidad USB de arranque. Sé que sé. Cuando escuché por primera vez la palabra “USB de arranque”, sentí pánico. Está bien si tú también lo haces. Crear una unidad es complejo y requiere muchos conocimientos técnicos, pero en realidad solo requiere unos pocos clics del mouse y una conexión sólida a Internet. No se sienta intimidado. Prometo.
Creando un Windows 10 Definitivamente algo que debes hacer si tienes una unidad USB de arranque Ventanas Computadora. Los medios de respaldo le ahorrarán tiempo y dolores de cabeza si alguna vez necesita reinstalar Windows. Si usted tiene Crear una PC para juegos, Esta es una de las últimas cosas que debe hacer para finalizar su estructura. (Usted también puede Crea un cargador de arranque para Windows 11Si desea probar la nueva versión de Windows Lanzado el 5 de octubre.)
Excepto por una unidad USB de 8 GB vacía y una PC con Windows, Puede reservar unos 30 minutos dependiendo de su velocidad de Internet.
Para aquellos interesados, puede usar la Mac para crear una unidad de arranque de Windows 10, pero este proceso es muy complicado y requiere familiaridad con el terminal de herramientas de línea de comandos de Mac. Este no es un proceso que recomendaría al usuario medio. Recientemente desarrollé mi primera PC para juegos y, a pesar de mi leve nivel de comodidad con el terminal, usar una computadora con Windows fue un proceso fácil y seguro.
Utilice la herramienta Microsoft Media Creator
Microsoft tiene una herramienta dedicada que puede usar para descargar la imagen del sistema de Windows 10 (también conocida como ISO) y crear su propia unidad USB de arranque.
1 Ir Esta página, Desplácese hacia abajo y haga clic para crear medios de instalación de Windows Descarga la herramienta ahora.
2 Cuando se complete la descarga, haga doble clic en el archivo invitado MediaCreationToolxxxx Ejecutarlo. (Los últimos cuatro dígitos del nombre del archivo indican el número de versión de Windows 10. Ahora, el nombre del archivo MediaCreationTool21H1, Pero eso cambiará a medida que se publiquen nuevas versiones). El archivo debe estar en su carpeta de descargas.
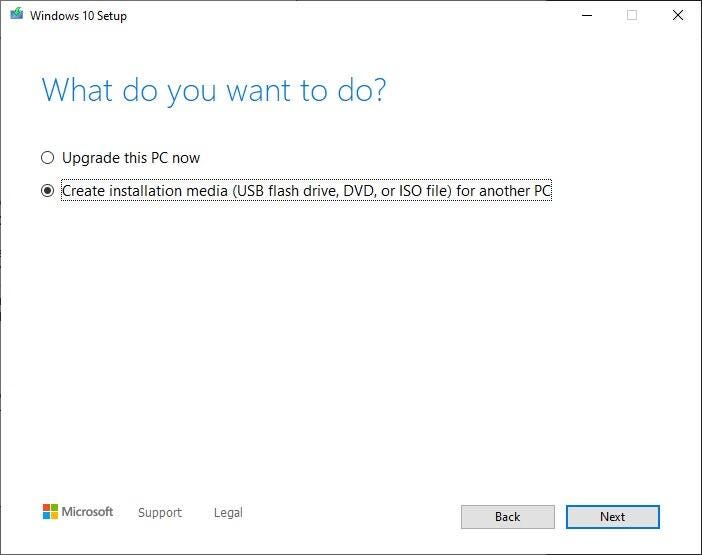
Seleccione Crear medio de instalación en la lista corta de opciones.
Guión de Jason Cyprian / CNET
3. Cuando se abra el programa, acepte los Términos y condiciones de Microsoft y luego seleccione Cree medios de instalación (unidad flash USB, DVD o archivo ISO) para otra PCY haga clic en próximo.
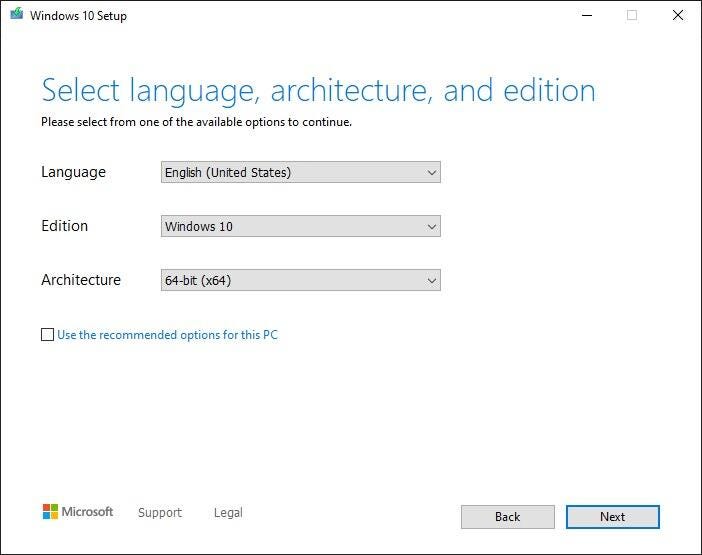
Ajuste su configuración según sea necesario.
Guión de Jason Cyprian / CNET
4. Se le pedirá que seleccione el idioma, la versión y la arquitectura que desea utilizar. De forma predeterminada, la herramienta utilizará las mejores opciones para el sistema en el que crea el cargador de arranque. Puede cambiar cualquier opción desmarcando la siguiente casilla Utilice las opciones recomendadas para esta PC Y usando las opciones desplegables. Si no sabe si necesita una configuración de 64 bits o de 32 bits, seleccione Ambos Del subtexto arquitectónico.
Nota: De acuerdo con la página de soporte de Microsoft, si planea usar esta herramienta para actualizar una versión diferente de Windows 10 Pro (o viceversa) en otra computadora, se agregará cuando seleccione Windows 10. Versión. De hecho, el Windows 10 básico es la única forma, así que no te estreses buscando la opción Pro.
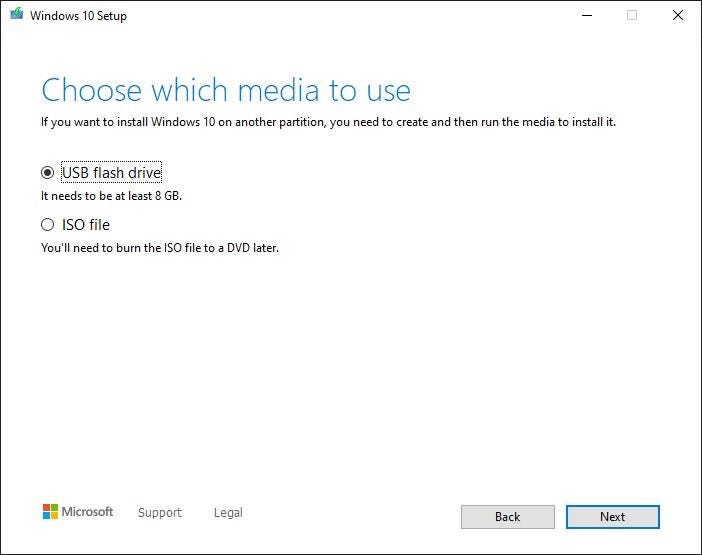
Seleccione la unidad flash USB.
Guión de Jason Cyprian / CNET
5 Hacer clic próximo Después de ajustar las opciones, deje memoria USB Una vez seleccionado, inserte su unidad USB en su computadora. Seleccione próximo Para proceder.
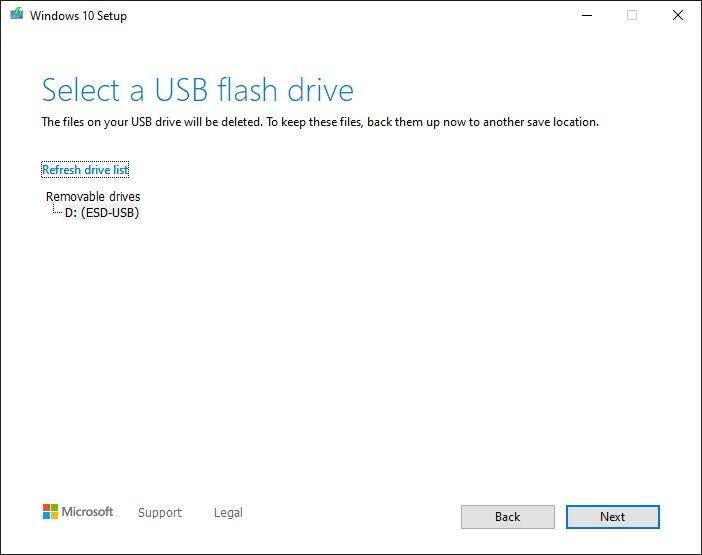
Vuelva a verificar que está seleccionando la unidad correcta para su unidad de memoria USB.
Guión de Jason Cyprian / CNET
6 Finalmente, seleccione la unidad USB de la lista. Si tiene más de una unidad conectada a su computadora y no sabe qué elegir, desconecte las unidades adicionales. Tomar la unidad incorrecta puede ser desastroso porque destruye todo lo que hay en la unidad durante este proceso. Una vez que se selecciona el controlador correcto, haga clic en próximo.
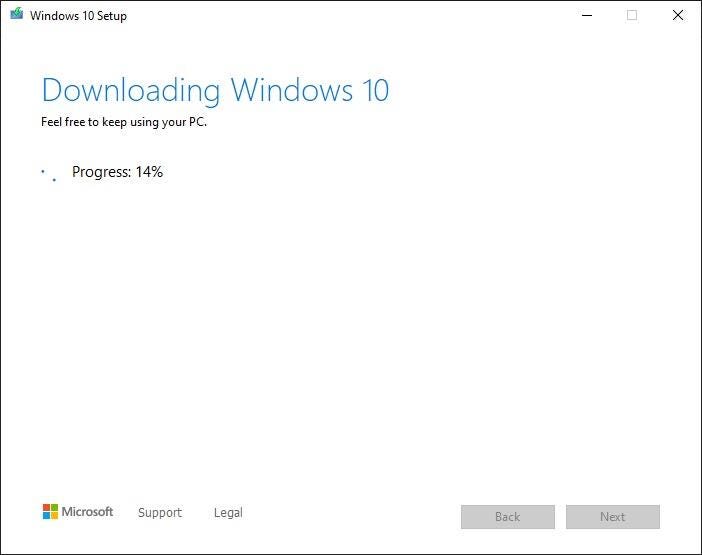
Puede que tarde un poco en completarse, pero la herramienta de Microsoft se encargará del resto por usted.
Guión de Jason Cyprian / CNET
La herramienta de Microsoft se encargará del resto a partir de ahí. Beba, camine o navegue por la web mientras la herramienta hace su trabajo. Dependiendo de su velocidad de Internet, el proceso puede tardar unos 30 minutos en dar o recibir.
Cuando la herramienta esté terminada, haga clic en Terminar Retire la unidad USB de su computadora. Adelante, si necesita reinstalar o reinstalar Windows, puede conectar la unidad a su computadora y reiniciarla. Debe arrancar en la unidad de su PC, que brinda la opción de instalar Windows.
Si no se inicia automáticamente, es posible que deba reiniciar su computadora en su firmware BIOS, generalmente presionando Esc, F2 o una tecla similar al iniciar el sistema, y reemplace la unidad de inicio o el “menú de inicio” en su unidad flash. El proceso para cada computadora (o placa base si construye una PC para juegos) será diferente. Cuando encienda su computadora por primera vez, habrá una pequeña línea de texto que le preguntará qué botón presionar para ingresar al BIOS. Si no lo ve o va demasiado rápido, le recomiendo que consulte su manual para obtener instrucciones.
Puede utilizar la herramienta multimedia para actualizar de Windows 7 a Windows 10, Sigue estas instrucciones. Después de instalar Windows 10, A continuación, se ofrecen algunos consejos que le ayudarán a empezar.. Si reinstalar Windows 10 parece demasiado, Utilice estos consejos para solucionarlo y acelerarlo.

“Lector. Organizador. Exasperantemente humilde experto en Twitter. Comunicador certificado”.





More Stories
Modo de juego Soul Brawl explicado en Teamfight Tactics (TFT).
Meta lanza la primera actualización de funciones para subprocesos desde su lanzamiento
Es hora de que Microsoft ponga el modo multijugador en línea en todos los niveles de Game Pass