
Una de las funciones nuevas más emocionantes. iOS 16 La capacidad de personalizar su pantalla de bloqueo con nuevos fondos de pantalla y efectos animados. Usted también puede Establecer múltiples pantallas de bloqueo personalizadas Cambia entre ellos sobre la marcha o según el modo de enfoque que estés usando.
Esta flexibilidad adicional es excelente, pero la desventaja es que con tantas opciones, descubrir cómo cambiar el fondo de pantalla de la pantalla de inicio actual puede ser complicado, especialmente si desea que sea diferente a lo que está acostumbrado en su pantalla de bloqueo. .
La buena noticia es que hacer esto no es tan complicado como puede parecer a primera vista. Aunque iOS 16 intenta forzarlo a usar fondos de pantalla compatibles, puede anular esto fácilmente y usar cualquier imagen de su biblioteca de fotos. Además, iOS 16 ahora le permite desenfocar el fondo de pantalla de su pantalla de inicio, lo cual es un buen toque si tiene problemas para distinguir sus íconos de su imagen de fondo.

Jesse Hollington / Tendencias digitales
Cómo establecer un fondo de pantalla de inicio personalizado al configurar la pantalla de bloqueo
Cuando usted Cree un nuevo fondo de pantalla de bloqueo o edite uno existente, su iPhone mostrará una versión descolorida del mismo fondo de pantalla que el fondo en su pantalla de inicio. Le indica que seleccione esto con una clave configurada como botón de par de fondos de pantalla, pero no tiene que aceptarlo de forma predeterminada.
Paso 1: Desde la pantalla de bloqueo de su iPhone, mantenga presionado cualquier espacio vacío para abrir el selector de pantalla de bloqueo.
Paso 2: Cree una nueva pantalla de bloqueo seleccionando Signo de más En la esquina inferior derecha.
También puede editar una pantalla de bloqueo existente para cambiar el fondo de pantalla de la pantalla de inicio correspondiente. Sin embargo, hay una manera fácil de cambiar el fondo de pantalla de su pantalla de inicio actual, que trataremos en la siguiente sección.
Paso 3: Personaliza tu nueva pantalla de bloqueo a tu gusto. Mira nuestro artículo Cómo personalizar la pantalla de bloqueo de tu iPhone en iOS 16 Para obtener más detalles sobre lo que puede hacer aquí.
Paso 4: Cuando haya terminado, seleccione Colaboración (o Hecho (Si está editando una pantalla de bloqueo existente). Aparecerá una vista previa de la pantalla de bloqueo y los fondos de pantalla de la pantalla de inicio.

Jesse Hollington / Tendencias digitales
Paso 5: Seleccione Personaliza la pantalla de inicio Para elegir un fondo de pantalla diferente para su pantalla de inicio. Se abre una nueva vista de edición del fondo de pantalla de la pantalla de inicio.
Paso 6: De las opciones a continuación, seleccione Salir Original Elegido para mantener el mismo fondo de pantalla que su pantalla de bloqueo; Seleccione Color O Pendiente Para elegir un fondo estático; O elige Fotografías Seleccione una imagen de su biblioteca de fotos.
Paso 7: Las opciones de color y degradado están predeterminadas para usar un fondo que coincida con el fondo de pantalla de su pantalla de bloqueo. Para elegir un color o degradado diferente, seleccione Color O Pendiente Un segundo botón de modo para abrir el selector de color.

Jesse Hollington / Tendencias digitales
Paso 8: Seleccione Ambigüedad Para elegir si desea atenuar el fondo de pantalla de su pantalla de inicio. Esta opción solo está disponible cuando se usa un fondo de pantalla de bloqueo que coincida o una foto personalizada; No está activo cuando se usa un color o degradado porque no hay nada que desenfocar en ese caso.
Paso 9: Una vez que haya personalizado el fondo de pantalla de su pantalla de inicio a su gusto, seleccione Hecho Esquina superior derecha.
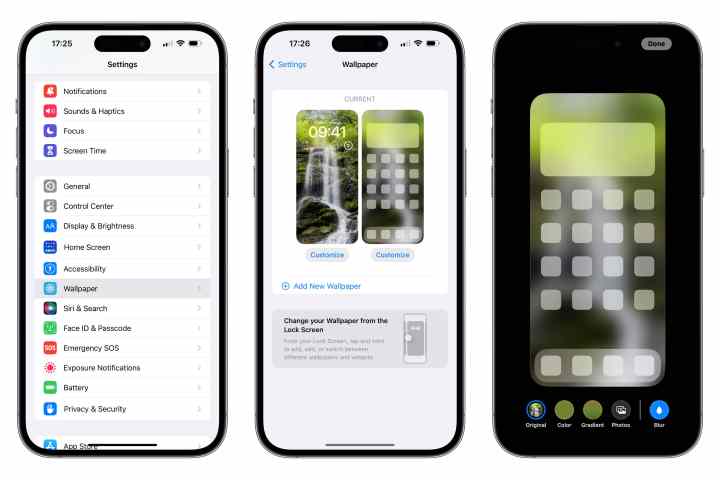
Jesse Hollington / Tendencias digitales
Cómo cambiar el fondo de pantalla de tu pantalla de inicio actual
Al igual que configurar fondos de pantalla en versiones anteriores de iOS, puede elegir rápidamente un nuevo fondo de pantalla de inicio para su pantalla de bloqueo actual. Esto omite el paso de abrir el editor de fondo de pantalla de bloqueo y, en su lugar, lo lleva directamente a elegir un fondo de pantalla de inicio.
Tenga en cuenta que este método solo funciona para cambiar el fondo de pantalla de la pantalla de inicio actualmente activa. Si desea cambiar el fondo de pantalla sin tenerlo activo en otra pantalla de inicio, deberá realizar el proceso de edición de la pantalla de bloqueo descrito en la primera sección.
Paso 1: Abra la aplicación Configuración en su iPhone.
Paso 2: Seleccione Fondo de pantalla. Se muestra una vista previa de la pantalla de bloqueo actual y los fondos de pantalla de la pantalla de inicio.
Paso 3: Seleccione Puede ser personalizado Botón en la parte inferior derecha de la vista previa del fondo de pantalla de la pantalla de inicio. Se abre la vista de edición del fondo de pantalla de la pantalla de inicio.
Paso 4: De las opciones a continuación, seleccione Original Para usar el mismo fondo de pantalla que su pantalla de bloqueo, Color O Pendiente Para elegir un fondo fijo, o Fotografías Seleccione una imagen de su biblioteca de fotos.
Paso 5: Seleccione Ambigüedad Para cambiar el desenfoque del fondo de pantalla de la foto.
Paso 6: Si está satisfecho con el fondo de pantalla de su pantalla de inicio, seleccione Hecho Guarde sus selecciones en la esquina superior derecha y regrese a la configuración del fondo de pantalla.
Personalice su fondo de pantalla para usar un color, degradado o foto individual, y luego, si decide que desea usar un fondo de pantalla vinculado desde su pantalla de bloqueo, repita los pasos anteriores y seleccione Original deseo.
Recomendaciones de los autores

“Lector. Organizador. Exasperantemente humilde experto en Twitter. Comunicador certificado”.





More Stories
Modo de juego Soul Brawl explicado en Teamfight Tactics (TFT).
Meta lanza la primera actualización de funciones para subprocesos desde su lanzamiento
Es hora de que Microsoft ponga el modo multijugador en línea en todos los niveles de Game Pass